How-to-Use-Bulk-Rename-Utility-Efficient-File-Management-Tips Managing and organizing files on a Mac can sometimes be a daunting task, especially when dealing with numerous files that require standardization or consistency in their naming conventions. Fortunately, Mac users have several options at their disposal to batch rename files effectively and efficiently. This article will explore various methods to perform the task, ranging from in-built features to third-party tools, ensuring a streamlined experience for all Mac users.
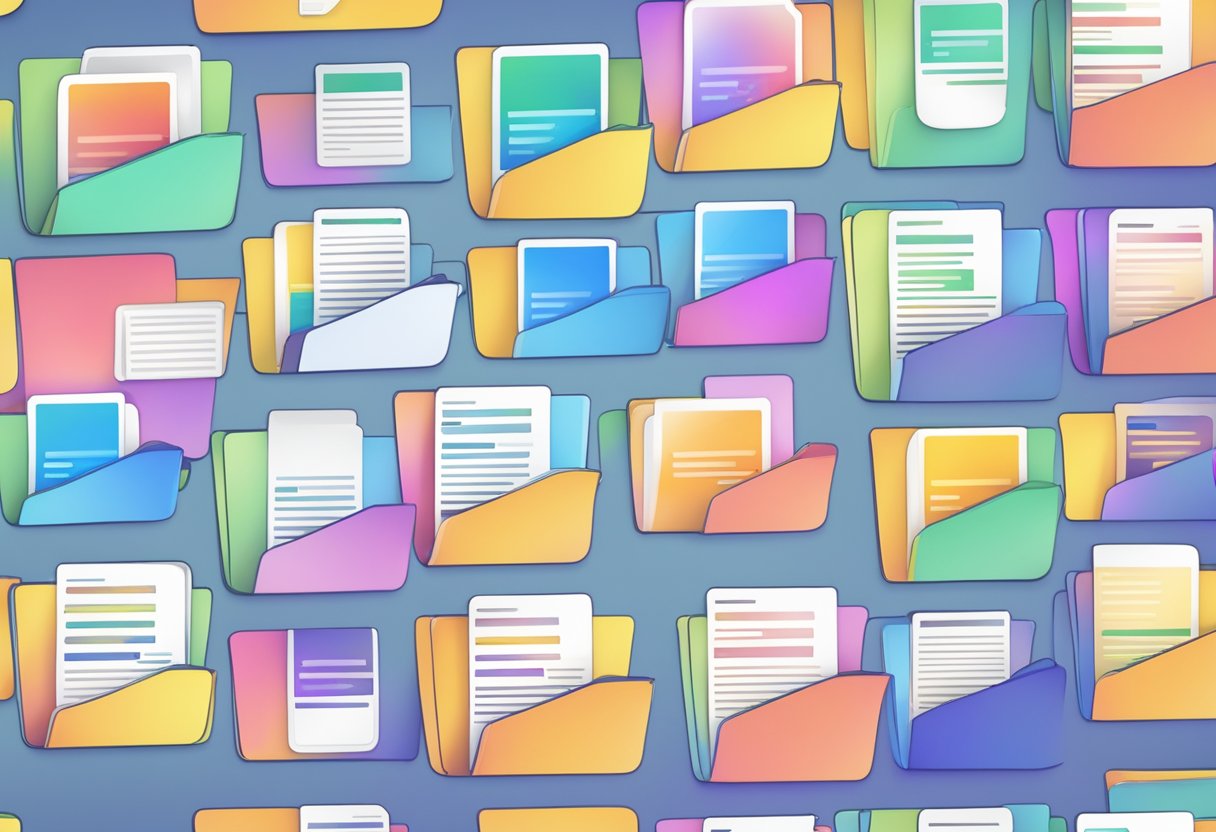
The macOS Finder serves as a starting point for most file management tasks, including batch renaming files. While its basic functionality may suffice for certain purposes, there are alternative solutions for those who desire advanced options and customization. This includes Apple’s Automator app, as well as command-line and scripting possibilities that provide a versatile renaming experience for different users’ needs.
In order to achieve the best results, understanding and familiarizing yourself with each option’s strengths and weaknesses is crucial. By leveraging these various methods, you can maintain an organized system that allows for easy retrieval and identification of your files.
Key Takeaways
- macOS Finder offers a simple way to batch rename files, with more advanced options available through Automator.
- Command-line and scripting alternatives provide added flexibility for power users.
- Understanding the strengths and weaknesses of each renaming method ensures a streamlined experience for Mac users.
Preparing Files for Renaming
Selecting Multiple Files
Before batch renaming files on a Mac, it’s crucial to first select the files that need to be renamed. To do this, open Finder and navigate to the folder containing the files. To select multiple files at once within Finder, you can perform one of the following actions:
- Click and Drag: Click on an empty space, then drag the cursor to create a selection box around the files you want to select.
- Shift-Click: Click on the first file, then hold the Shift key and click on the last file in the desired range. This will select all files in between.
- Command-Click: To individually choose files, hold the Command key while clicking on each file you want to select.
Alternatively, you can select all files in a folder by clicking on Edit in the menu bar, and then choosing Select All.
Organizing Files into Folders
Before renaming, it may be helpful to organize the targeted files into specific folders. Doing this will not only make the renaming process more manageable, but it also helps with future file management. Organizing files into folders can be done as follows:
- Create a New Folder by right-clicking on an empty space within Finder and selecting “New Folder,” or by pressing Shift + Command + N.
- Name the new folder according to its purpose, such as “Photos” or “Projects.”
- Move Files: Drag and drop the selected files into the newly created folder, or use the Command + C shortcut to copy the selected files and Command + Option + V to move them into the new folder.
Once the files are organized, use the information from the “Selecting Multiple Files” subsection to batch select files within the designated folders. With the files properly selected and organized, you can proceed with batch renaming in macOS.
Using BulkFileRenamer.app
BulkFileRenamer.app is a convenient and efficient way to batch rename files on Mac and Windows. The easy-to-use interface and browser-based operation make it an ideal choice for users with no technical background. Besides, the privacy of your files is preserved since they are not uploaded to any server.
The process of using the app is intuitive, and it can be completed in less than a minute. To get started with renaming your files, simply visit the Bulk File Renamer App. From there, you should follow these steps:
- Upload a CSV: Prepare a CSV file with the old filenames in the first column and the new filenames in the second column. The app provides a downloadable CSV template if you need help with formatting.
- Upload Files: Select and upload the files you want to rename.
- Rename and Download: The app will quickly rename the files as per the CSV data, and you can download them afterward.
The pricing structure for BulkFileRenamer.app is tailored to different user needs, offering a free tier for up to 10 files per batch. If you need to rename more files, two subscription options are available at $10/month for up to 1,000 files and $48/month for unlimited files.
In summary, BulkFileRenamer.app is an excellent method to batch rename files on Mac due to its user-friendly system, privacy protection, and versatile pricing.
Using macOS Finder for Basic Renaming
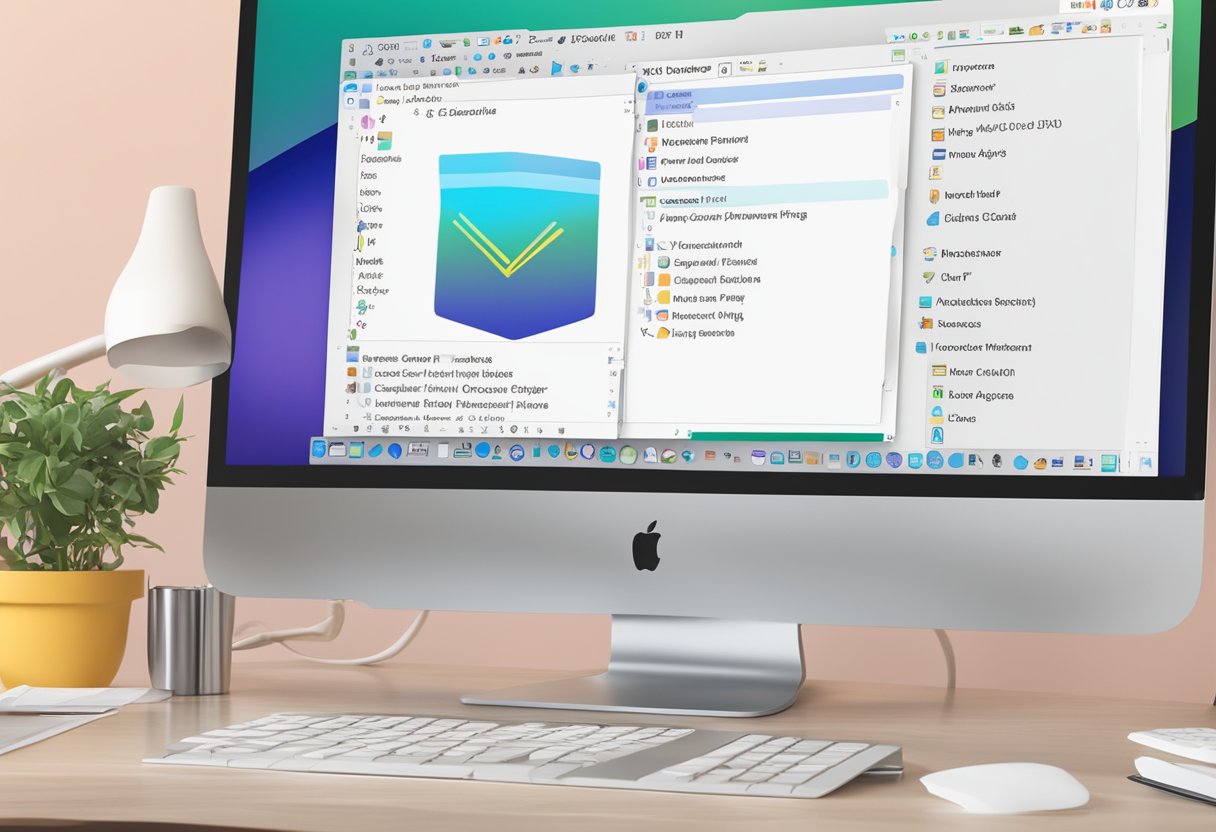
Using macOS Finder, you can easily batch rename files on your Mac. This built-in feature allows for quick and efficient changes to file names with just a few clicks. In this section, we’ll guide you through the process of using macOS Finder for basic renaming, covering the following topics:
Rename Finder Items
To batch rename files using Finder, follow these steps:
- Open Finder and navigate to the folder containing the files you want to rename.
- Select the files you want to modify (you can hold the
Commandkey to select multiple items). - Right-click the selected files and choose
Rename x Items, or go to theFilemenu and selectRename Items.
Adding Text to Filenames
Using macOS Finder, you can also add text to the beginning or end of your selected filenames:
- In the Rename Finder Items window, choose the
Add Textoption. - Enter the text you want to add in the provided field.
- Choose whether to add the text as a prefix or suffix.
- Click the
Renamebutton.
Using Find and Replace for Filenames
Finder also offers the ability to use the find and replace method for renaming files:
- In the Rename Finder Items window, choose the
Replace Textoption. - Enter the text you want to find in the “Find” field.
- Enter the replacement text in the “Replace with” field.
- Click the
Renamebutton.
Formatting with Name and Index
To format file names with a custom name and index in Finder, follow these steps:
- In the Rename Finder Items window, choose the
Formatoption. - In the “Name Format” drop-down menu, select
Name and Index. - Enter your desired custom name, starting index, and index format.
- Click the
Renamebutton.
Name and Counter
Similarly, you can also use the Name and Counter format in Finder to batch rename files:
- In the Rename Finder Items window, choose the
Formatoption. - In the “Name Format” drop-down menu, select
Name and Counter. - Enter your desired custom name, starting counter, and counter format.
- Click the
Renamebutton.
Appending Date Information
Finally, Finder lets you seamlessly append date information to your file names:
- In the Rename Finder Items window, choose the
Formatoption. - In the “Name Format” drop-down menu, select
Name and Date. - Choose the desired date format from the options provided.
- Click the
Renamebutton.
With these straightforward steps, you can efficiently batch rename files on your Mac using the macOS Finder, accommodating a variety of renaming situations.
Leveraging Automator for Advanced Batch Renaming
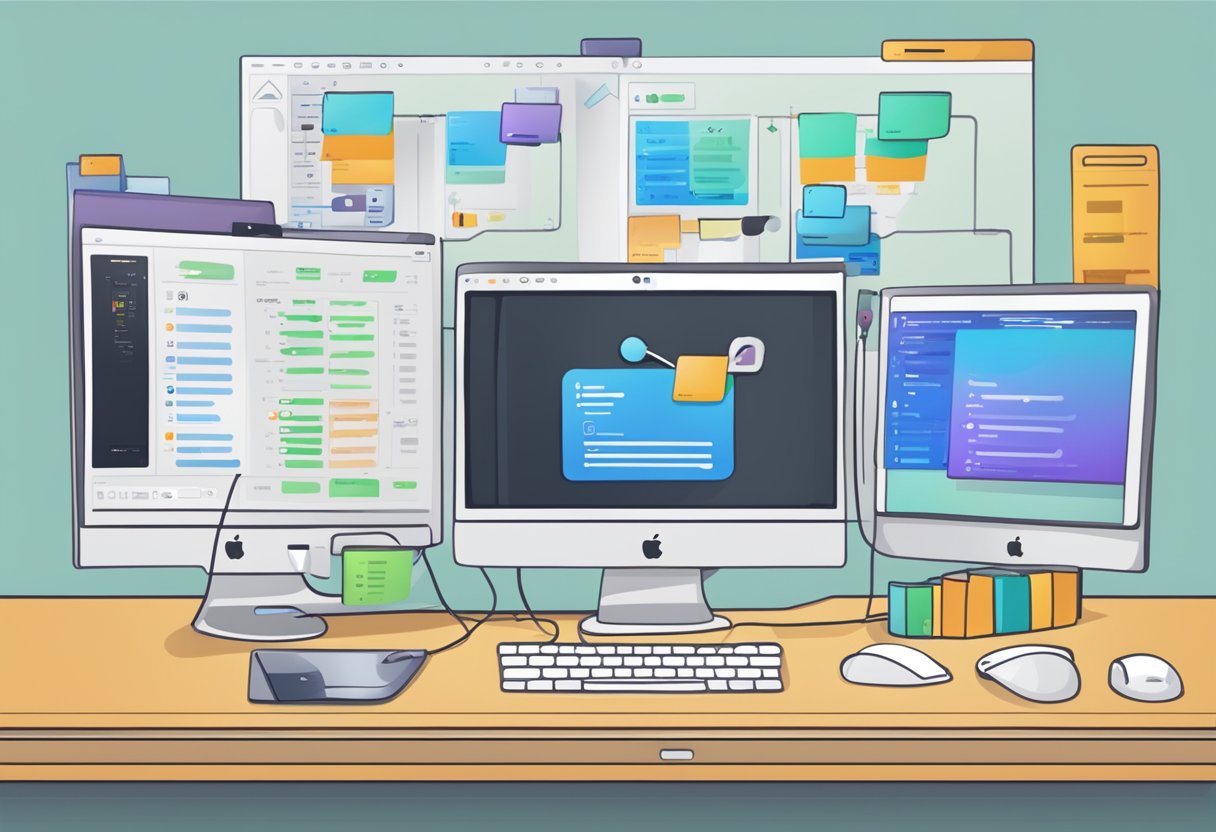
In this section, we will explore how to leverage the power of Automator on Mac for advanced batch renaming tasks. Automator is a versatile automation tool that comes pre-installed on macOS, with abundant options to customize renaming actions according to specific needs.
Creating a Batch-Renaming Workflow
To get started, open Automator on your Mac and follow these steps:
- Click on New Document or go to File > New.
- Select Workflow as the document type and click Choose.
- In the Library column, click on Files & Folders.
- Drag the files you want to rename into the upper right section of the Automator window.
With the above steps completed, you will have created the foundation for your batch-renaming workflow.
Make Sequential Action
Next, let’s add the Make Sequential action to the workflow for better control over the numbering sequence of the renamed files. To do this, follow these steps:
- In the search bar, type “Make Sequential”.
- Drag the “Make Sequential” action from the search results to the workflow area.
- Choose the options that suit your needs, such as separator and starting number.
Now, the workflow will rename the files with sequential numbering based on your preferences.
Applying Custom Name Formats
For even more control over the renaming process, apply custom name formats. This requires adding another action to the workflow, called Rename Finder Items. To add this action, follow these steps:
- In the search bar, type “Rename Finder Items”.
- Drag the “Rename Finder Items” action to the workflow area, below the “Make Sequential” action.
- Choose the Replace Text or Add Text option depending on your desired outcome.
- Set the input fields to define your custom renaming pattern.
By incorporating custom name formats, you can tailor the renaming process more specifically to your needs.
Saving and Re-Using Automator Workflows
Once you have customized your batch-renaming workflow in Automator, you may want to save it for future use. Follow these instructions to save your workflow:
- Go to File > Save or press Command + S.
- Choose a name for your workflow and a location to save it.
- Select Application as the file format and click Save.
Now you can easily reuse your saved Automator workflow for batch renaming tasks by simply opening the saved application and dragging files onto it, streamlining your overall renaming process on macOS.
Command Line and Scripting Alternatives
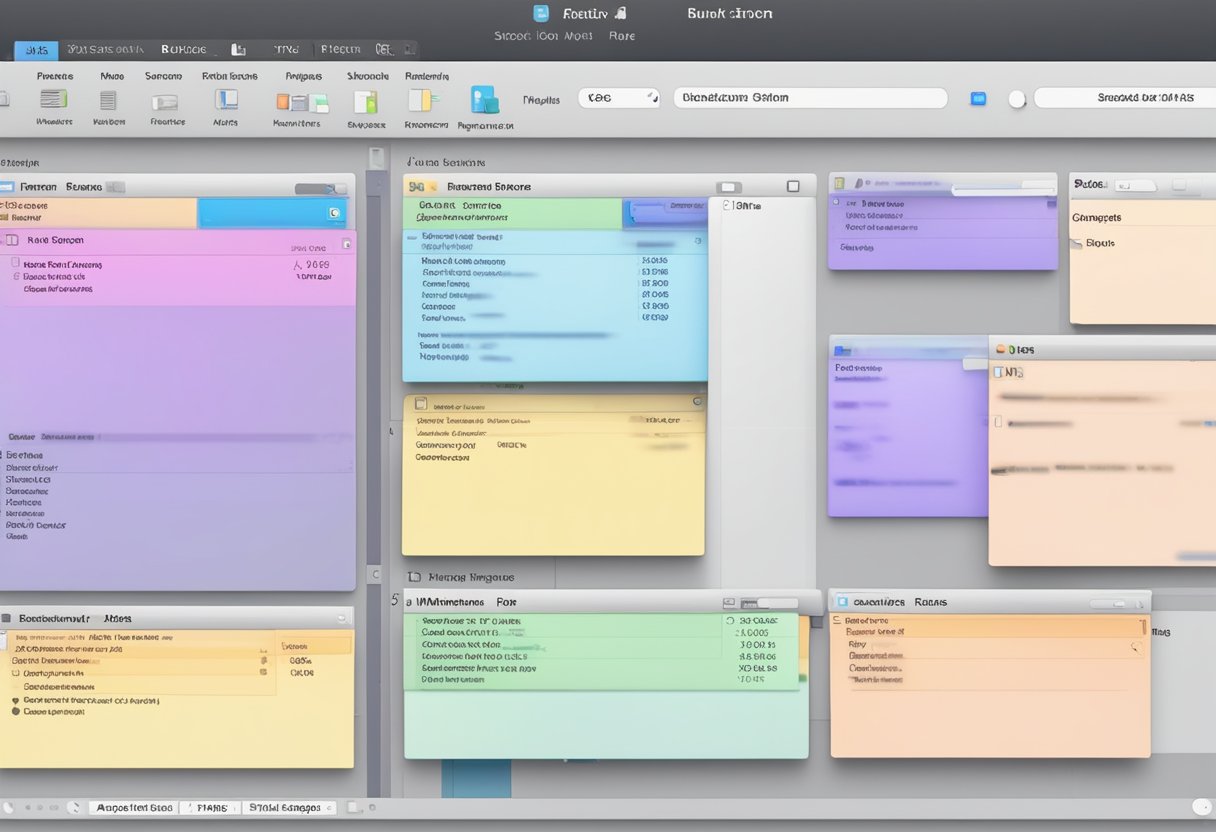
Using Terminal with Built-In Commands
For users who prefer using the command line, macOS Terminal offers built-in commands to batch rename files. One option is to use the find and sed commands together to perform advanced renaming tasks.
Here is a simple example to replace the word “old” with “new” in the filenames of all .txt files:
find . -type f -name “*.txt” -exec bash -c ‘mv “$0” “${0/old/new}”’ {} \;
In this command, find searches for all .txt files, and sed performs the renaming operation. Breakdown of the command:
find . -type f -name "*.txt": finds all .txt files in the current directory.-exec bash -c 'mv "$0" "${0/old/new}"' {} \;: renaming operation usingmv.
Make sure to replace “old” and “new” with the actual text patterns you want to modify.
Advanced Batch Renaming with Perl
For more advanced batch renaming, especially when dealing with complex patterns, you can use Perl in the Terminal. Perl, a powerful scripting language, can provide more flexibility in renaming operations. To use Perl for renaming files, you’ll need to install it through Homebrew, a package manager for macOS.
To start, install Homebrew by running the following command in the Terminal:
/bin/bash -c “$(curl -fsSL https://raw.githubusercontent.com/Homebrew/install/HEAD/install.sh)”
Next, install the Perl-based rename command:
brew install rename
Once installed, you can use the rename command with Perl’s regular expression capabilities for batch renaming. Here’s an example of renaming all .txt files in the current directory, replacing “old” with “new”:
rename ‘s/old/new/g’ *.txt
This command is similar in structure to the find and sed example but offers the power of Perl’s regex capabilities for more advanced tasks.
With these options, users who prefer command-line and scripting tools can efficiently batch rename files on their Mac. Both methods employ the power of macOS Terminal and, with some expertise, can handle complex renaming scenarios where built-in GUI tools might fall short.
Best Practices for Renaming
Avoiding Duplicate Names
It’s essential to prevent duplicate names when batch renaming files on a Mac. Developing a consistent naming convention can help maintain a clear and organized file system. One common method is to use a combination of dates, project names, and version numbers. For example, 2023-12-12_ProjectA_v1. This naming style ensures each file name is unique, which helps prevent any potential issues with overwriting or confusion.
Continuous Housekeeping
Regularly maintaining your file library is crucial to keeping it organized and efficient. Set aside time to review your files and implement batch renaming where necessary. This practice helps ensure that your files are easier to find and access when you need them. Additionally, it can help prevent the buildup of outdated or irrelevant files that may clutter your file system. Some ways to maintain your digital library include:
- Periodically sorting documents by name, date, or type.
- Deleting unnecessary files or archiving them in a designated folder.
- Utilizing folders or tags to categorize files based on projects or subjects.
Understanding Filename Conventions
Creating and following a consistent filename convention is vital, as it enables you to locate specific documents quickly. Keep the following guidelines in mind when creating your naming convention:
-
Keep filenames short and descriptive: Aim for less than 32 characters, and be specific enough to identify the file’s content. \
-
Incorporate relevant metadata: This may include dates, project names, or version numbers. For example, use
yyyymmddoryyyy-mm-ddfor dates to maintain an orderly arrangement of files within your library. \ -
Avoid special characters: Stick to alphanumeric characters (letters and numbers) and a limited set of safe symbols, such as hyphens and underscores. Refrain from using spaces, as they can create potential issues with certain software or operating systems. \
-
Use consistent capitalization: Decide on a preferred capitalization style and adhere to it throughout your filenames. Consistency is key when it comes to keeping your digital library easy to navigate. \
By employing these best practices for batch renaming files on a Mac, you can ensure a well-organized and efficient file management system. Ultimately, this will make it easier to locate and access important files when they’re needed.
How to Undo Batch Renaming
Using Undo Feature in Finder
Finder, the default file manager in macOS, provides an easy way to undo batch renaming actions when you have accidentally renamed multiple files. The undo feature enables you to revert the most recent changes made to file names. To use this feature, follow these steps:
- Immediately after performing the batch renaming operation, navigate to the folder containing the renamed files.
- Click on the “Edit” menu located at the top of the Finder.
- Choose “Undo Rename” from the Edit menu, or press the “Command + Z” shortcut on your keyboard.
The Finder will then revert the batch renaming process, restoring the original file names. Keep in mind that this method is only effective for the most recent renaming action. If you have performed multiple renaming operations, using the undo feature may not restore the original names.
Reverting Changes with Third-Party Tools
In cases where the Undo feature in Finder is not sufficient, you can resort to using third-party tools to revert batch renaming changes. These tools provide more control and offer advanced features that Finder lacks, such as the ability to preview changes and undo multiple renaming actions at once. Some popular third-party renaming tools for macOS include:
-
A Better Finder Rename: This tool offers a wide range of renaming options and supports undoing changes made through the app. You can download a trial version from their official website. \
-
Rename X: Rename X provides a user-friendly interface and includes an undo feature that allows you to revert batch renaming operations. You can find the app on the Mac App Store. \
To undo batch renaming using these tools, follow the specific instructions provided within each application. Generally, these apps maintain a history or log of renaming actions, allowing you to revert changes as needed.
In conclusion, to undo batch renaming on macOS, you have two main options: using the built-in Undo feature in Finder or relying on third-party tools that provide more functionality and flexibility. Experiment with these methods and choose the one that best suits your requirements and preferences.
Frequently Asked Questions
What steps are taken to rename multiple files simultaneously on macOS?
To batch rename files on macOS, follow these steps:
- Open Finder and locate the files you want to rename.
- Select multiple files by holding down the Shift key or Command key while clicking on them.
- Right-click on the selected files and choose “Rename [X number] Items” from the context menu.
- In the Rename dialog, use the drop-down menus to select the desired renaming format and options.
- Click “Rename” to apply the changes.
Can I use a spreadsheet to automate the renaming of files on a Mac?
While macOS doesn’t have a native feature to use a spreadsheet for renaming files, you can achieve this by using a third-party application such as “A Better Finder Rename” or using a scripting solution with a combination of AppleScript and a spreadsheet program like Microsoft Excel or Numbers.
How can I rename a batch of PDF files using their contents as the new names on macOS?
Renaming PDF files based on their contents requires a specialized tool or script. You can try using third-party applications like “PDF Content-Disposition Renamer” or “Hazel” to achieve this. Alternatively, you can write your own script in Python or AppleScript to extract the desired text from the contents and then use it as the new file name.
Is there an application specifically designed for batch renaming files on macOS?
There are several third-party applications dedicated to batch renaming files on macOS, such as “A Better Finder Rename,” “NameChanger,” and “FileRenamer.” These applications provide various renaming options and can handle large batches of files.
How do I use Terminal to rename files in bulk on a Mac?
You can use the Terminal to batch rename files on macOS by using commands such as find and mv or utilities like rename. To install and use the rename utility, follow these steps:
- Open Terminal and type
brew install renameto install therenameutility. - Navigate to the folder containing the files you wish to rename using
cd /path/to/your/folder. - To preview the changes, type
rename -nvs "search_string" "replacement_string" *. - Once you are satisfied with the preview, remove the
-nparameter and execute the command to apply the changes.
What is the method for using a CSV file to rename files on macOS?
To use a CSV file for renaming files on macOS, you can write a script in a language like Python or AppleScript. You would need to read the CSV file, parse its contents, and then use the parsed data to rename the files in question. Make sure you have a backup of your files before applying any changes via script.