Renaming a batch of photos is a common task, especially for those who deal with extensive image collections. Whether you’re a photographer sorting through a recent shoot or simply organizing your personal files, this process saves time and ensures consistency. In this article, we’ll explain several methods for batch renaming photos, including Windows File Explorer, PowerToys PowerRename, and other third-party tools that cater to various user preferences.

Batch renaming photos is essential to maintaining a well-organized digital archive. Different techniques are suited to different operating systems and levels of user proficiency, so it’s vital to learn and understand the method that best meets your requirements. This information will benefit anyone looking to streamline their file management, from casual computer users to professionals managing thousands of image files.
Key Takeaways
- Renaming multiple photos at once streamlines organization and saves time.
- There are various methods to batch rename photos, catering to different user preferences and operating systems.
- Familiarize yourself with the best renaming process for your needs to improve file management efficiency.
Understanding the Need for Batch Renaming
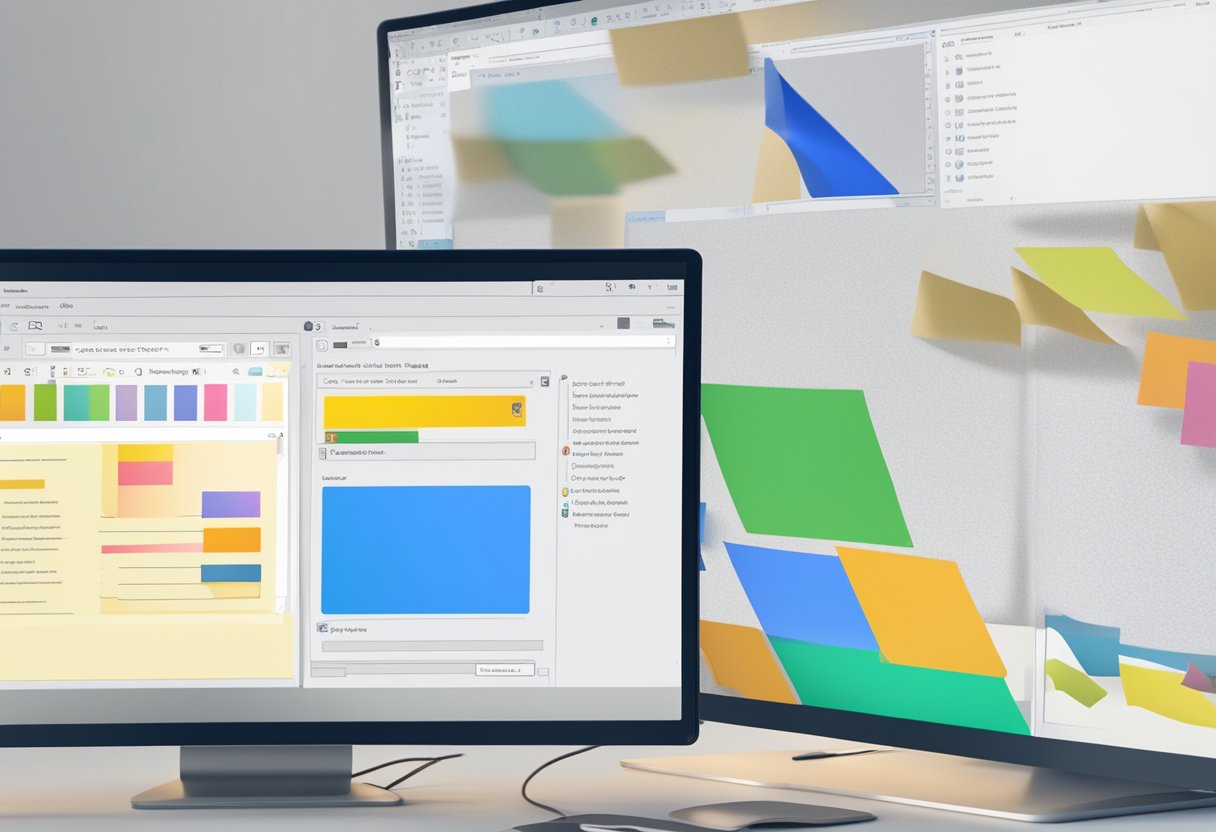
Handling multiple files at once is a common task, especially for photographers, designers, or professionals dealing with a vast amount of documents or images. In such scenarios, it is crucial to maintain a consistent naming structure to stay organized. To achieve this, users often need to rename multiple files in a single action. This process is referred to as batch renaming or bulk renaming.
Batch renaming provides significant benefits, including saving time and increasing efficiency. Manually renaming individual files can be time-consuming and error-prone, particularly when the task involves hundreds or thousands of files. By using appropriate tools and methods, users can ensure an organized and systematic approach to file management.
The need for batch renaming arises in various situations, such as:
- Organizing a collection of photos from a trip or event with a consistent naming pattern for easier navigation and sorting.
- Renaming a series of images or documents to follow a particular convention for professional use and uniformity.
- Replacing non-descriptive default file names (e.g., IMG_XXXX or DSC_XXXX) with meaningful and searchable identifiers.
There are several methods and tools available for performing batch renaming on different operating systems. Some of the popular tools and methods for batch renaming files are:
- Windows 10 native method: Using the File Explorer, users can select multiple files, right-click, and choose the ‘Rename’ option. This method allows for basic bulk renaming with a limited set of features.
- Windows PowerToys PowerRename: This Windows utility provides advanced options for batch renaming, such as regular expressions, search and replace functionalities, and more.
- Bulk Rename Utility: A third-party application with extensive renaming options, including filters, prefixes, suffixes, numbering schemes, and casing changes.
- IrfanView: A popular image viewer and converter that also supports batch renaming for various file types.
Selecting the appropriate tool or method primarily depends on the level of customization and complexity required in the renaming process. By understanding the need for batch renaming and employing suitable tools, users can effectively manage their files and enhance their productivity.
Using BulkFileRenamer.app
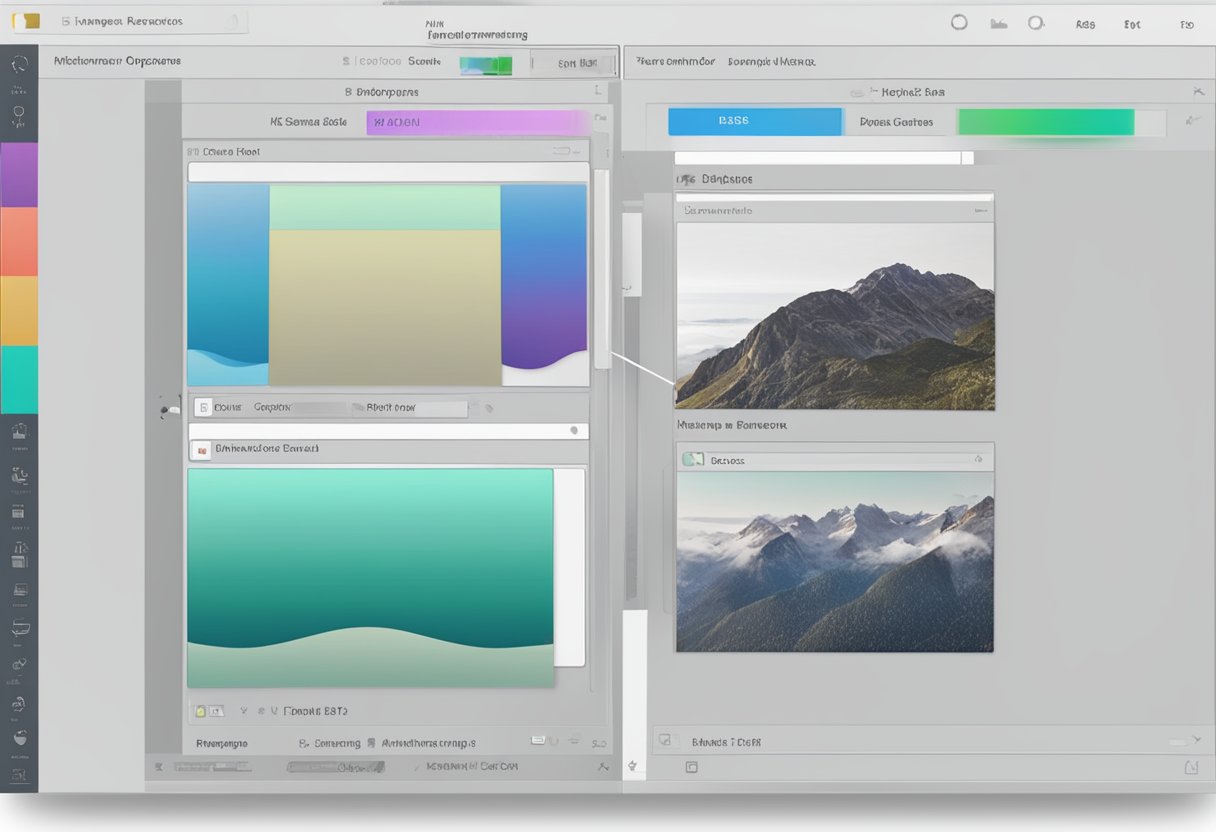
One of the most efficient ways to batch rename multiple photos is by using BulkFileRenamer.app. This web-based tool allows users to quickly and easily rename files in bulk across both Mac and Windows systems. The outstanding feature of this app is that it respects users’ privacy by performing all renaming operations within the browser, ensuring that files never leave the user’s computer.
The process to get started with BulkFileRenamer.app is straightforward, requiring no technical skills and only taking less than a minute. Follow these four simple steps:
- Upload CSV: Format a CSV file with the old filename in the first column and the new filename in the second column.
- Upload Files: Select the files you wish to rename.
- Rename: Confirm the new filenames, and the app processes the changes.
- Download: Save the renamed files to your computer.
For those new to CSV files, BulkFileRenamer.app provides a CSV template for download, making it easy to format the data correctly.
Concerning privacy, BulkFileRenamer.app ensures the highest level of safety for users’ files by processing all operations locally and not uploading files to a server. This is an important aspect for anyone handling sensitive photos or information within their files.
The app offers tiered pricing plans to accommodate different user needs:
| Pricing Plan | Cost | Max Number of Files |
| Free | $0 | Up to 10 files |
| Basic | $10/month | Up to 1000 files |
| Premium | $48/month | Unlimited files |
With its ease of use, compatibility across platforms, privacy protection, and pricing options, BulkFileRenamer.app is an excellent choice for users seeking an efficient solution to batch rename their photos.
Windows File Explorer Method
Selecting Multiple Files
In Windows File Explorer, you can easily rename multiple files at once. First, navigate to the folder containing the files you want to rename. Selecting multiple files can be achieved in different ways, depending on your preference:
- Hold down the Ctrl key, and click each file you want to rename.
- Click on the first file in the group, hold down the Shift key and click on the last file to select them all.
- Click and drag to draw a selection box around the desired files.
Using the Rename Button
Once you’ve selected the desired files, you can use the Rename button to batch rename them. To do this, follow these steps:
- Right-click on one of the highlighted files, then click Rename in the context menu.
- Enter a new name for the first file, and then press Enter.
- Windows will automatically apply the same naming pattern to the rest of the selected files, appending a number in parentheses to each new file name.
For example, if you rename the first file to “NewName.jpg,” the remaining files will be renamed “NewName (1).jpg,” “NewName (2).jpg,” and so on.
Undoing Changes
If you make a mistake while renaming files or want to undo the changes, you can quickly revert using the Ctrl + Zkeyboard shortcut or the Undo button in the File Explorer toolbar. Keep in mind that this action can only be performed immediately following the rename operation.
Following this Windows File Explorer method is an efficient way to batch rename multiple files on your Windows 10 computer. While other third-party tools and methods are available, this built-in functionality provides a straightforward and reliable solution for most renaming tasks.
PowerToys PowerRename Tool
Installation Process
To get started with the PowerToys PowerRename tool, you must first install the Microsoft PowerToys suite. Visit the official GitHub repository and download the latest version. Run the installer and follow the step-by-step process until the installation is complete. Once PowerToys is installed on your system, you can access the PowerRename tool from the PowerToys settings.
Basic Functioning
The PowerRename tool is a handy utility that enables you to batch rename files and folders in an efficient and intuitive manner, making it especially useful for managing large sets of photos. To use the tool, first, select the files you want to rename. Next, right-click on any of the selected files and choose the PowerRename option from the context menu.
You will then see the PowerRename window, which displays an overview of the current file names and their updated versions based on your renaming rules. The basic functionality allows you to:
- Search for specific text in the file names
- Replace that text with new text
- Apply filters to only rename files of selected types (e.g., only
.jpgor.png) - Preview your changes before applying the renaming rules
Advanced Uses
For users looking to brush up their renaming skills, PowerRename offers a variety of advanced features to make batch renaming simpler and more powerful. Some of these advanced features include:
- Regular expressions: Create patterns to match complex file names and apply transformations according to specific rules.
- File creation date and time: Incorporate the file’s creation date or time into the new file name format.
- Case conversion: Adjust the capitalization of file names according to predefined options such as title case, lower case, or upper case.
By using these advanced features in combination with the basic functionality, you can easily manage and organize large collections of photos, making PowerToys PowerRename an indispensable tool for your file management needs.
Using Windows PowerShell
Running Basic Commands
Windows PowerShell is a powerful tool that offers various commands to manipulate files, including batch renaming. To start using Windows PowerShell, either search for it in the Start menu or press Win + X, then select “Windows PowerShell.”
The primary command for renaming files is the Rename-Item command. To rename a single file, you can use the following syntax:
Rename-Item -Path “OldFileName.txt” -NewName “NewFileName.txt”
Renaming with Wildcards
Wildcards are useful for selecting multiple files at once. The following table shows the most common wildcards used in Windows PowerShell:
| Wildcard | Description | Example |
| * | Matches any characters | *.txt matches all .txt files
|
| ? | Matches any single character | img?.jpg matches img1.jpg, img2.jpg, etc.
|
To rename a batch of photos using wildcards, first use the Get-ChildItem command to select the files you want to rename. To rename all JPEG files in a folder, you can use the following command:
| Get-ChildItem -Path “*.jpg” | Rename-Item -NewName {NewFileName} |
Replace NewFileName with your desired file name pattern.
Renaming with Regular Expressions
Regular expressions provide a more advanced way to manipulate file names. They allow you to search, match, and replace complex patterns within the file names. In PowerShell, you can use regular expressions with the -replaceparameter.
Here’s an example to demonstrate renaming files using regular expressions. Suppose you have a set of photos named image01.jpg, image02.jpg, etc., and you want to rename them to picture01.jpg, picture02.jpg, and so on. You can achieve this with the following command:
| Get-ChildItem -Path “*.jpg” | Rename-Item -NewName { $_.Name -replace ‘image’,’picture’ } |
In this command, 'image' is the pattern you want to replace, and 'picture' is the replacement string.
You can create more complex renaming structures with regular expressions. For example, if you have a series of file names with dates (photo_2021-11-25.jpg), you can reverse the year and day like this:
| Get-ChildItem -Path “*.jpg” | Rename-Item -NewName { $_.Name -replace ‘(\d{4})-(\d{2})-(\d{2})’, ‘$3-$2-$1’ } |
This command will result in files named photo_25-11-2021.jpg.
Remember that Windows PowerShell is a versatile and powerful tool, empowering you to perform complex file manipulation operations such as batch renaming. By mastering the use of wildcards and regular expressions, you can greatly enhance your productivity and file management on your Windows system.
Command Prompt Renaming
Basic File Renaming
Command Prompt, the built-in command-line interface in Windows, offers a simple way to rename files. The primary command used for this task is the ren (short for rename) command. Here’s the basic structure of the renaming command:
ren “oldfilename.ext” “newfilename.ext”
Make sure to include the file extension and wrap the file names in quotes if they contain spaces. For example, to rename a file called “old_photo.jpg” to “new_photo.jpg”, you would use the following command:
ren “old_photo.jpg” “new_photo.jpg”
Batch Renaming
To rename multiple files at once using Command Prompt, you can use wildcards. The two most common wildcards are *(asterisk) and ? (question mark). The * wildcard matches any sequence of characters, while ? matches any single character. Here’s an example of using wildcards with the ren command:
ren “.jpg” “photo_.jpg”
This command will rename all JPEG files in the current folder by adding the prefix “photo_” to their original names.
Using Variables and Parameters
When working with a large number of files, you can include variables and parameters in the renaming process to add greater control and flexibility. One useful command for this task is the dir command. This command, when combined with /b (bare format) and /a-d (excluding directories), lists all the file names in a folder.
To assign the output of the dir command to a variable (for example, %files%), you can use the for command in a batch script as follows:
for /f “delims=” %%a in (‘dir /b /a-d’) do set files=%%a
Now that you have the file names in a variable, you can use another for loop to process each file individually and rename them using the ren command with various parameters, such as:
%%~n: File name without extension%%~x: File extension%%~fs: Full file path
Here’s an example of using these parameters to add a suffix to each file before the file extension:
for /f “delims=” %%a in (‘dir /b /a-d’) do ren “%%a” “%%~na-suffix%%~xa”
This command will rename all files in the current folder by adding “-suffix” before the file extensions.
By combining the power of Command Prompt’s ren, dir, and for commands, you can efficiently and effectively rename batches of photos or any other file types.
Using Bulk Rename Utility
Installation Procedure
Bulk Rename Utility is a versatile file renamer that enables users to efficiently rename multiple files and folders. To get started, download the software from the official website and follow the simple installation steps. Once the software is set up, launch it to access a plethora of renaming options.
Fundamental Operations
To rename a batch of photos or files, first, navigate to the folder containing them. Select the desired files using the Ctrl key for individual selection or Ctrl+A for selecting all items. You can then modify the file names or their properties using various methods:
- Changing Extensions: Modify the file extensions by tweaking the
Extensionfield under theFiletab. Enter the new extension and the tool will apply it to the selected files. - Enumeration: To enumerate items, use the
Numberingtab and set the desired starting number, increment value, and formatting style. - Find and replace: Use the fields under the
Replacetab to specify a particular text to find in file names and replace it with your desired text.
Before applying the changes, a preview is displayed to help you verify the modifications. Press the Rename button to confirm your changes.
Advanced Functionality
Bulk Rename Utility offers additional advanced features for users who require more customizations:
- Regular Expressions: Use the
RegEx(1)tab to apply regular expressions for complex renaming patterns. - Date and Time: Change file names based on their creation or modification timestamps through the
Name | Date (1)tab. - Question Mark: Utilize the question mark to keep certain characters in the original file name while editing the others. For example, using
ph???owould retain the existing three characters between ‘ph’ and ‘o’.
Bulk Rename Utility also supports scripting through the Rename-Item command, allowing users to apply renaming logic for larger automation workflows if needed.
With these powerful features at your disposal, Bulk Rename Utility becomes an indispensable tool for managing and organizing your file collection with ease.
Additional Tips and Precautions
Excluding Specific Files or Folders
When renaming a batch of photos, you might not want to apply the changes to all the files in the folder. To exclude specific files or folders from the renaming process, follow these steps:
- Open the folder containing the files you want to rename.
- Press and hold the
Ctrlkey on your keyboard. - Click on the files you want to exclude to deselect them.
- Release the
Ctrlkey and proceed with the renaming process.
This way, you can ensure that only the selected files will be renamed, leaving the excluded files and folders unchanged.
Undoing Changes and Mistakes
In case you make a mistake while renaming the files, you can quickly undo the changes. Press Ctrl+Z on your keyboard immediately after the renaming process. Alternatively, you can click on the “Undo” button in the “Edit” menu of the File Explorer. This will revert the file names to their original state. Keep in mind that undoing changes might not always be possible, especially if you have performed other actions after renaming the files.
Maintaining File Extensions
It is essential to maintain the correct file extensions while renaming your photos, as changing the extensions can make your files unreadable or cause them to open with the wrong program. When renaming files in bulk, focus on changing only the item name, leaving the file extension untouched.
For example, if you want to rename a photo called IMG_001.jpg, you should only modify the IMG_001 part without changing the .jpg extension. This ensures that the file remains compatible with image viewers and editing software.
By following these tips and precautions, you can confidently and accurately rename a batch of photos in Windows while avoiding common mistakes and issues.
Frequently Asked Questions
What software can I use to rename multiple photos at once?
There are several software options available for batch renaming photos on different platforms. For Windows users, PowerToys and Bulk Rename Utility are popular choices, while Mac users can use the built-in renaming feature in Finder. IrfanView is another option that works on both Windows and Mac platforms.
How can I batch rename images using Python?
To batch rename images using Python, you can utilize the os module to iterate through a directory containing images and apply a renaming function. Here’s a simple example code snippet:
import os
folder_path = 'path/to/your/image/folder'
for idx, filename in enumerate(os.listdir(folder_path)):
os.rename(os.path.join(folder_path, filename), os.path.join(folder_path, f"new_name_{idx}.jpg"))
This script would rename all image files in the specified folder with a new naming pattern.
Is there a way to bulk rename photos on Android devices?
To bulk rename photos on Android devices, you can use dedicated file management apps, such as “File Manager” or “File Commander.” These apps typically offer built-in bulk renaming functionality, allowing you to apply specific naming patterns or rules to selected files.
What methods are available for renaming photos in bulk on a Mac?
On macOS, renaming multiple photos at once can be done using the Finder. You can select all the photos you want to rename, right-click (or Control + click) on the selection, and choose “Rename [Number] Items.” You’ll be presented with various renaming options to apply to the chosen images.
Can I use Excel to rename multiple image files?
Although Excel is primarily a spreadsheet application, it can be used in conjunction with a VBA (Visual Basic for Applications) script to rename multiple image files. You’ll need to create a macro in Excel that performs the renaming operation based on the information provided in the spreadsheet.
How do I rename multiple JPG files with different names?
The process of renaming multiple JPG files with different names depends on the software or method you’re using. Generally, when using a batch renaming software, you’ll be offered an option to set custom naming patterns or rules, allowing you to provide different names for each file. If using a script or programming tool, you can define a function to generate unique names based on specific criteria or a pattern.