Managing and organizing a large number of files can be a daunting task, especially when it comes to renaming them. Bulk renaming files manually can be time-consuming and prone to errors. Thankfully, there are tools available that can help streamline this process. One such tool is the Bulk File Renamer App, which offers an efficient and user-friendly way to rename multiple files at once.
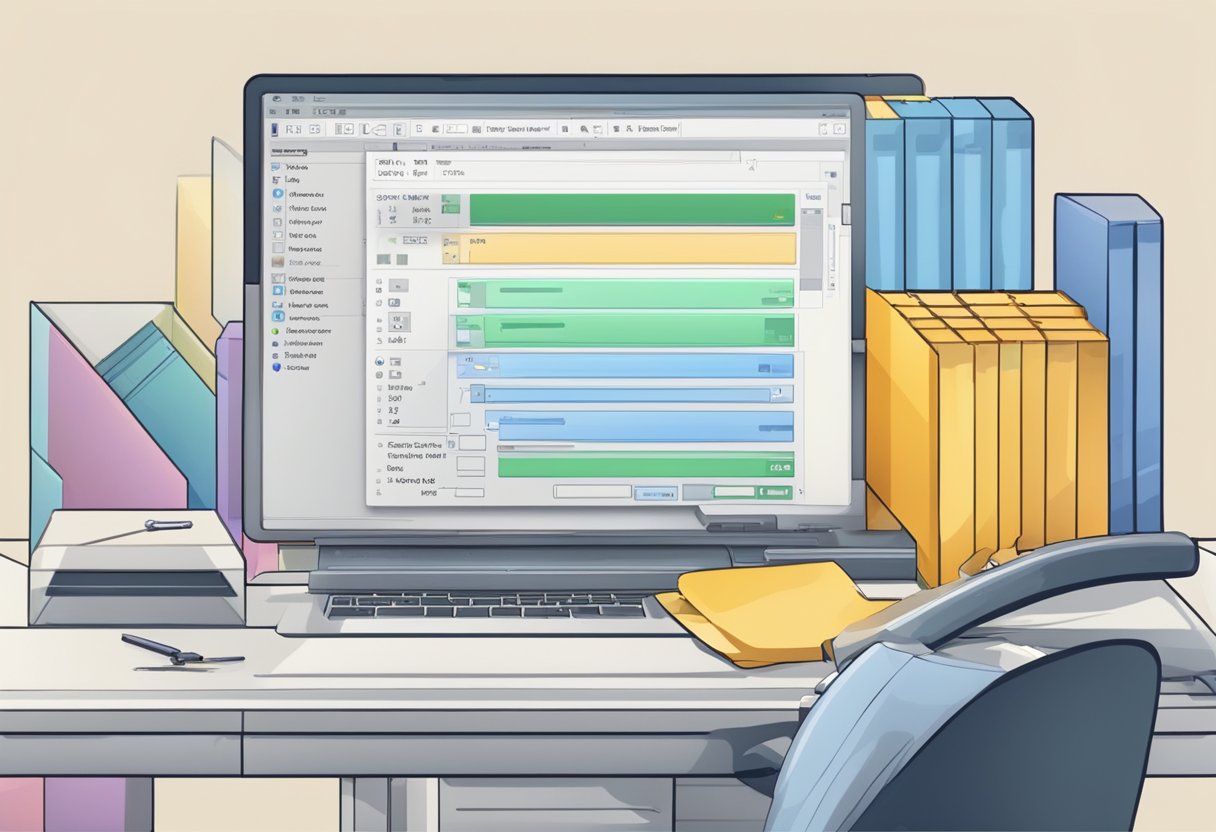
The Bulk File Renamer App, which works on both Mac and Windows, allows users to safely and securely rename files directly in their browser, without the need to download any additional software. Privacy is a top priority, as the files never leave your computer during the renaming process. Furthermore, the app is designed to be simple and fast, requiring no technical skills and completing the renaming task in less than a minute.
Compared to other bulk renaming utilities, the Bulk File Renamer App stands out as a more convenient and privacy-friendly option. Its cross-platform compatibility, ease of use, and browser-based functionality make it an ideal choice for those looking to quickly and efficiently rename multiple files.
Getting Started with Bulk Rename Utility
Overview of Bulk Rename Utility
Bulk Rename Utility is a robust and efficient tool for renaming multiple files and folders on Windows operating systems. This free software allows users to create custom renaming rules, search and replace specific text patterns, add numbering sequences, and more to streamline their file management tasks.
System Requirements
Bulk Rename Utility is compatible with various Windows operating systems, including Windows XP, Vista, and Windows 10. It supports both 32-bit and 64-bit versions of the operating systems and runs efficiently without consuming excessive system resources.
Before installing the software, ensure your system meets the following minimum requirements:
- Windows operating system (XP, Vista, or Windows 10)
- 32-bit or 64-bit architecture
- Administrative privileges for installation
Installation Process
Here’s a summary of the Bulk Rename Utility installation process:
- Download the Bulk Rename Utility installer from the official website or a trusted source.
- Run the installer with admin privileges to begin the installation process.
- Follow the prompts and select a designated installation folder for the software.
- During the installation, ensure you uncheck any additional features or bloatware that may be included in the software package if undesired.
- Complete the installation process, which typically does not require a system reboot.
Upon successful installation, Bulk Rename Utility is ready to use and will significantly improve the efficiency of renaming files and folders on your Windows system.
Basic Usage
Understanding the User Interface
Bulk Rename Utility offers a user-friendly interface that may initially appear cluttered but becomes easier to navigate with experience. The main window is divided into multiple sections, such as Criteria for renaming files, the list of files and folders, and a preview area to visualize the renaming results before applying them. By breaking the window down into manageable sections, it becomes much simpler to grasp and implement various renaming operations.
Selecting Files and Folders
To begin using Bulk Rename Utility, you’ll need to select the files and folders you want to rename. You can add items through the built-in Windows Explorer located in the upper left corner of the main window. Additionally, you can drag and drop files and folders directly from your computer into the file list section of the tool. To select multiple files at once, use the “Ctrl” or “Shift” keys in conjunction with your mouse clicks.
Previewing Rename Operations
Before renaming any files, it’s crucial to preview your changes. The preview section, found at the bottom half of the main window, displays your current file names on the left and the proposed new file names on the right. As you adjust the various settings, the preview will automatically update to reflect your adjustments.
Utilize the different renaming criteria categories to achieve your desired results. Here are some common criteria and their effects:
- Numbering: Add a sequential number to your file names.
- Find and Replace: Replace certain text with another text within your file names.
- Remove: Remove characters or spaces from your file names.
- Add: Insert text at specific positions in your file names.
Once you’re satisfied with the preview, click the “Rename” button in the main window to apply your changes. This will complete the bulk rename process for your chosen files and folders. Remember to double-check your settings before applying any changes, as renaming operations can be difficult to reverse.
Renaming Options
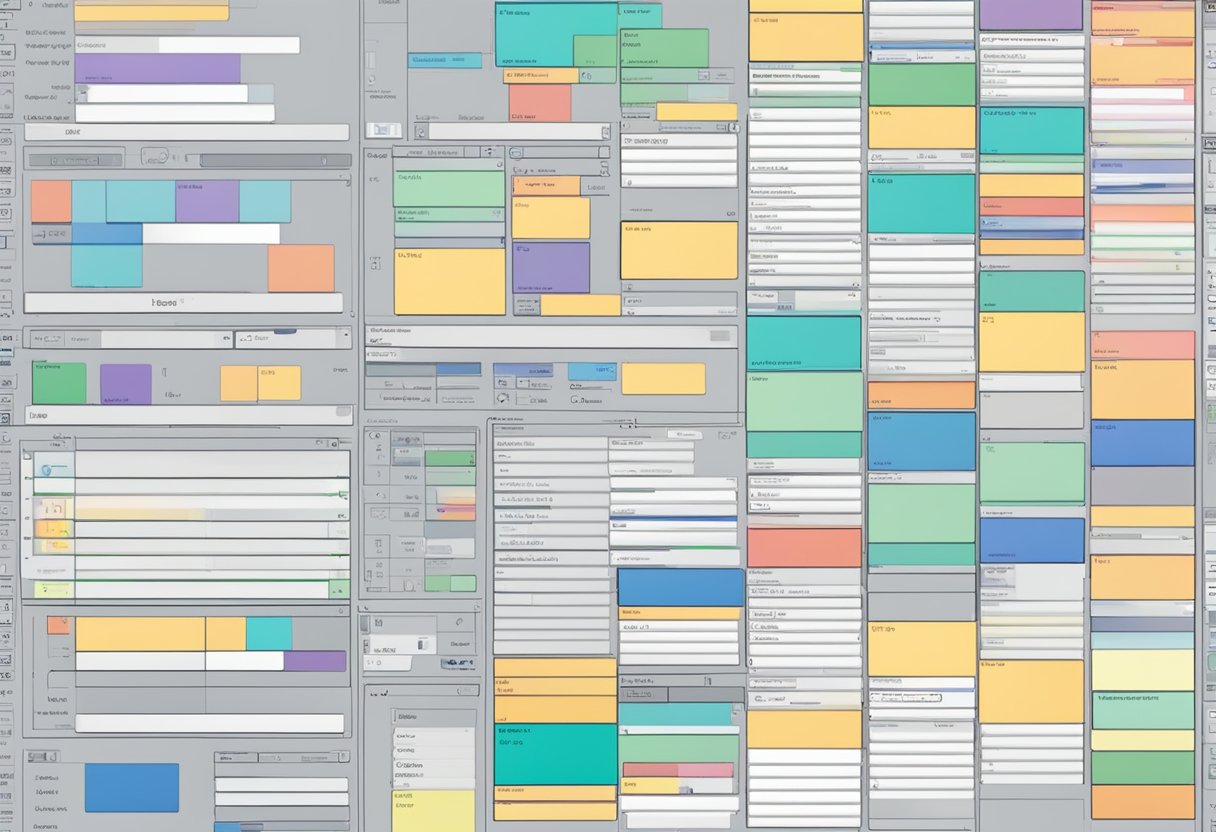
Using Rename Filters
Bulk Rename Utility offers various filters for renaming multiple files easily and accurately. You can use these filters to narrow down the files you want to rename, providing more control over the process. To utilize filters, simply choose the appropriate options from the Bulk Rename Utility’s interface, and it will automatically apply the filters to the files you’ve selected.
Inserting Text
Inserting text into file names is simple with Bulk Rename Utility. You can add text to the beginning, end or any specific location within a filename. To do this, select the appropriate options in the “Add” section, input the text you want to add, and specify the desired position. Once you’ve configured these settings, the tool will update the file names with the inserted text.
Removing/Replacing Characters
Removing or replacing characters in file names is also made easy with Bulk Rename Utility. You can easily remove a specific number of characters from the start, end or specified position. To replace characters or words, use the “Replace” functionality on the interface, enter the text you want to replace and the replacement text, then apply the changes. Here’s an example of how to replace numbers:
- Select the files you want to rename
- In the “Replace” section, enter the number(s) you want to replace
- Provide the new text or number(s) to replace the old number(s) with
- Preview the changes, and then apply them
Using Regular Expressions
For more complex renaming tasks, Bulk Rename Utility supports Regular Expressions (RegEx). This feature allows users to search, match and replace file names using patterns instead of fixed values. To use Regular Expressions in Bulk Rename Utility:
- Go to the “RegEx” section
- Input the matching pattern in the “Match” field
- Specify the replacement pattern in the “Replace” field
- Preview and apply the changes
Utilizing RegEx provides a versatile and powerful way to rename files when simple filters or character replacements aren’t sufficient. By mastering these renaming options, you can tackle various file renaming tasks with confidence and efficiency.
Advanced Features

Date/Time Stamps
The Bulk Rename Utility allows users to add or modify date and time stamps on file names. This can be useful for organizing files according to their creation or modification dates. To use this feature, simply select the desired date format and choose whether to apply it to the file’s creation, modification, or access date. Additionally, users can customize the date format to suit their preferences, such as including the year, month, or day in various orders.
Auto-Numbering Files
Another advanced feature of Bulk Rename Utility is auto-numbering files. This is helpful when dealing with large numbers of similar files that need consistent naming schemes. Users have the option to set the starting number, increment value, and leading zeros. For example:
-
Image001.jpg
-
Image002.jpg
-
Image003.jpg
Using EXIF Metadata for Photos
When working with image files, Bulk Rename Utility can also make use of EXIF metadata to provide more accurate and relevant file names. This can include information such as the camera make and model, date taken, shutter speed, and aperture settings. To utilize this feature, simply select the appropriate metadata and apply it to the file name. This can help organize and search for photos more efficiently.
Renaming MP3 Files with ID3 Tags
Bulk Rename Utility is not limited to images; it also supports renaming MP3 files using their ID3 tags. ID3 tags contain information such as the artist, album, track number, and song title. By applying this information to the file name, users can more easily manage and organize their music collection.
For example, a potential naming convention could look like this:
01 - Artist Name - Song Title.mp3
02 - Artist Name - Song Title.mp3
To effectively use this feature, simply choose the desired ID3 tags and apply them to the file name in the desired order. This will help create a consistent naming structure across your MP3 files, making it easier to search and sort through your music library.
Automation and Scripting
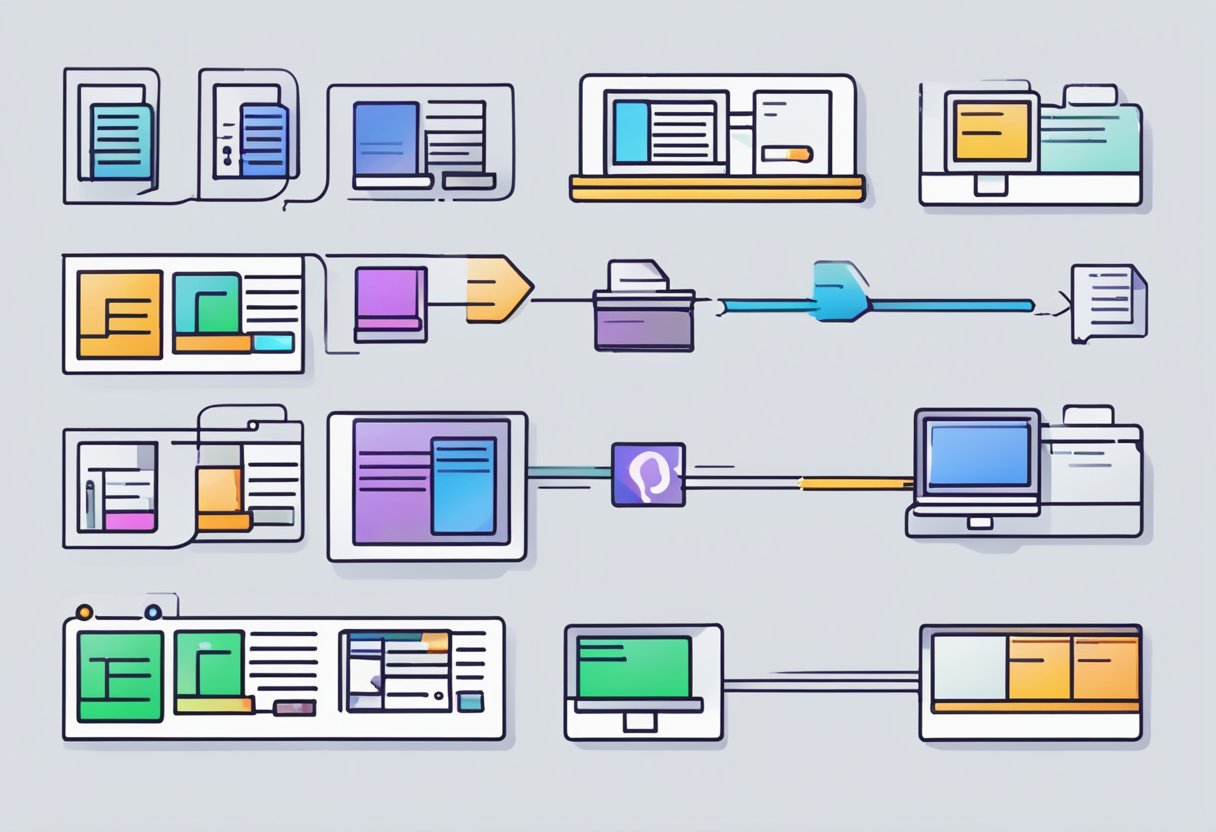
Integrating with Windows Context Menu
Bulk Rename Utility can be integrated with the Windows Context Menu for easy access. One option is using PowerRename, a utility within Microsoft’s PowerToys suite. PowerRename provides a similar bulk renaming functionality and can be seamlessly integrated into the Windows Context Menu. To enable PowerRename, simply download and install PowerToys from Microsoft’s official website and activate PowerRename in the Windows Control Panel settings pane.
Command Line Usage
Although Bulk Rename Utility is mainly designed for interactive usage, it’s possible to automate renaming tasks using command-line tools such as PowerShell or Command Prompt. Users can create custom scripts and use third-party tools to launch Bulk Rename Utility from the command line. While the default command line support is limited, it can be used in combination with AutoHotkey scripts to automate certain actions within the Bulk Rename Utility interface, making it easier to apply renaming operations.
To automate file renaming using PowerShell or Command Prompt, consider the Rename-Item cmdlet in PowerShell or the REN command in Command Prompt. These native commands allow for basic file renaming operations and can be used in scripts to perform more complex renaming tasks.
Generating and Using Log Files
When performing bulk renaming operations, it’s essential to track changes to ensure the renaming process goes smoothly. Bulk Rename Utility does not provide built-in logging support, but users can create log files using external tools or scripting. By keeping a log, users can review the actions taken during the renaming process and easily revert to previous file names if necessary.
For instance, PowerShell allows users to generate log files by redirecting output to a file. This can be done by using the > operator followed by the log file path.
Using Bulk Rename Utility in combination with script automation and log files allows users to perform bulk renaming tasks more efficiently and keep records of their actions for better file management. Following these guidelines and leveraging the available tools and options will ensure a smooth and seamless renaming experience.
Safety and Management
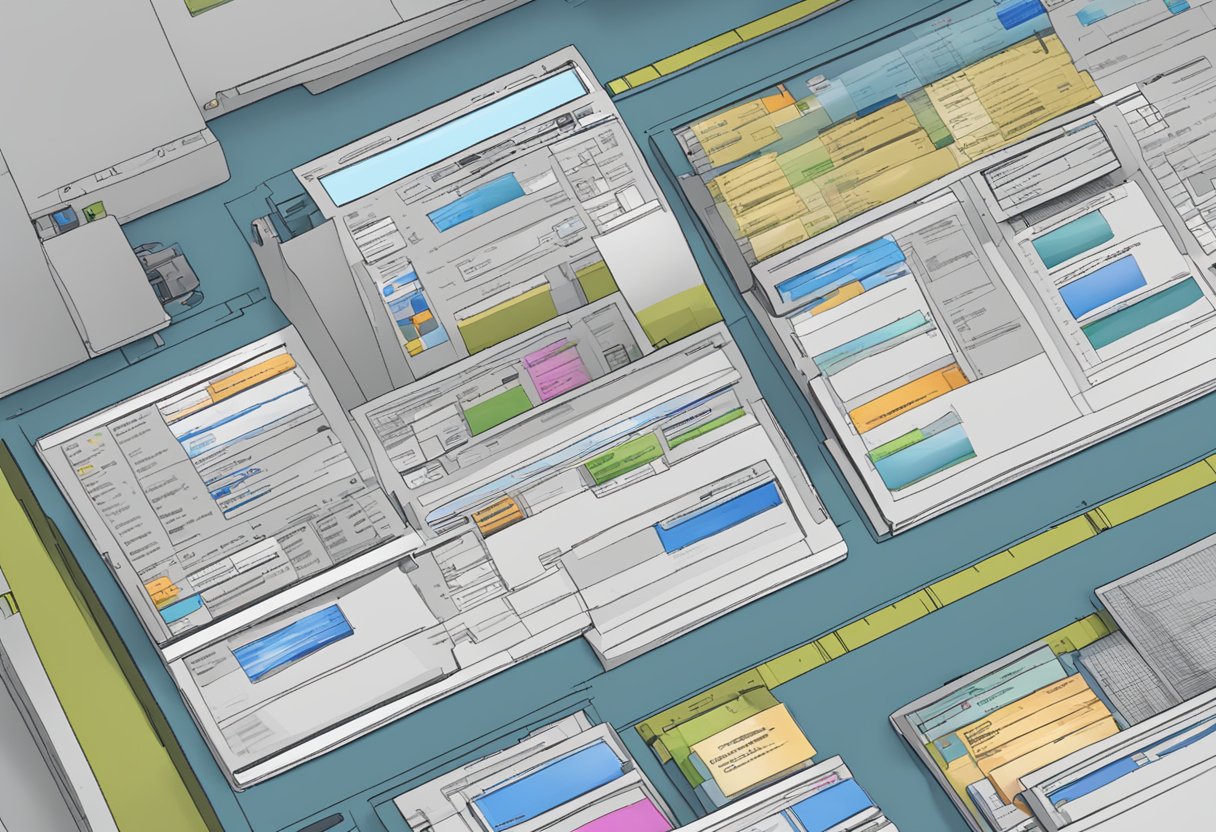
Creating Backups
When using a tool like the Bulk Rename Utility, it is essential to ensure the safety of your files. Before starting any bulk renaming process, it’s a good idea to create backups of your files or folders. This precautionary measure helps minimize the risk of losing important files or data due to an error during the renaming process. One way to create backups is by copying the target files or folders to a different location or external storage device. This way, if anything goes wrong during the renaming process, the original files remain intact, reducing the impact on your work.
Using the Undo Feature
In addition to creating backups, the Bulk Rename Utility offers an Undo feature that can help you revert changes if the renaming process doesn’t yield the desired results. The Undo option allows you to reverse the renaming of files or entire folders back to their original state.
To use the Undo feature, follow these steps:
- Launch the Bulk Rename Utility.
- Select the files or folders you wish to rename.
- Apply the desired renaming rules and click on the Rename button.
- If you are not satisfied with the results, click on the Undo button to revert the changes.
Keep in mind that the Undo feature is limited to the most recent renaming operation. Therefore, it’s still important to create separate backups of your files to ensure their safety.
By creating backups and utilizing the Bulk Rename Utility’s Undo feature, you can confidently perform batch renaming operations while managing the safety and integrity of your files.
Customization
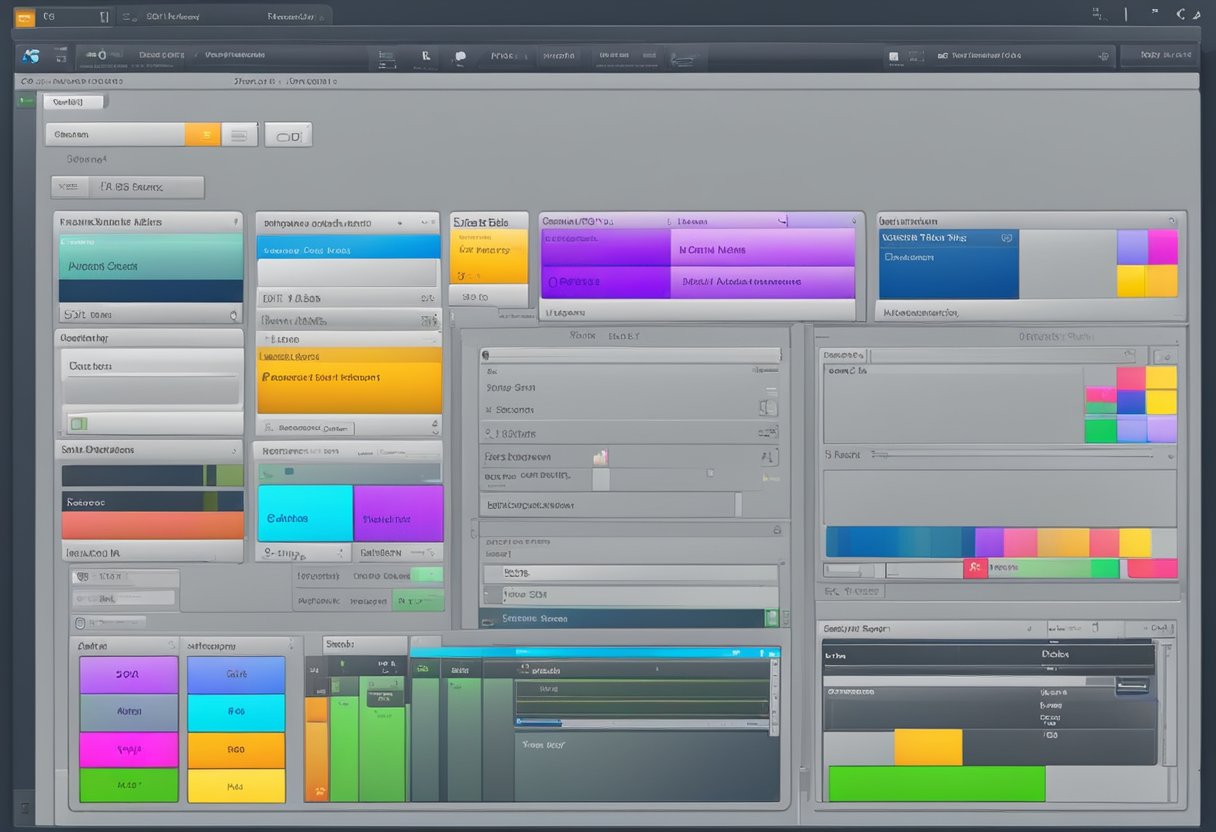
Preferences and Settings
Bulk Rename Utility offers a wide range of options to customize the renaming process according to your needs. In the Preferences menu, you can adjust system-wide settings and save your favorite renaming configurations for future use.
To access these options, go to the menu bar and click on “Options > Preferences”. Here you can configure various settings like the interface language, date formats, and tooltip behavior. You can also adjust registry settings, enabling or disabling certain features according to your preference.
One useful customization feature is the Favorites system, which allows you to save your frequently used renaming configurations for quick access. To create a favorite, simply configure the desired renaming options, and click on “Favorites > Add to Favorites”. You can then easily load these presets by selecting them from the “Favorites” menu.
Using JavaScript for Custom Scripts
For more advanced users, Bulk Rename Utility supports the use of custom JavaScript to further tailor the renaming process. This empowers you with the flexibility to create complex renaming patterns that might not be possible using the built-in options alone.
To use JavaScript in your renaming rules, click on the JavaScript tab in the lower section of the main window. Enable the “Use JavaScript” checkbox, and then you can start writing your script in the provided text area.
Here’s a simple example of using JavaScript to append the file’s creation date in a custom format:
var date = new Date(item.creationTimeRaw);
var formattedDate = (date.getMonth() + 1) + “-“ + date.getDate() + “-“ + date.getFullYear();
item.newBasename = item.oldBasename + “ “ + formattedDate;
Remember to save your changes by clicking on the “Apply” button before running the renaming process. With JavaScript, the possibilities for customization are virtually limitless, making Bulk Rename Utility a powerful tool for managing large collections of files efficiently.
A Simple Alternative to Bulk Rename Utility
When it comes to renaming multiple files in batches, The Bulk File Renamer App is a seamless alternative to the Bulk Rename Utility. This user-friendly tool works efficiently on both Mac and Windows systems, making it a versatile choice for users no matter their preferred operating system.
One of the major benefits of using the Bulk File Renamer App is that there’s no need to download any software. This web-based application operates directly in your browser, and ensures privacy by preventing your files from being uploaded to any servers.
Users with no technical skills can easily navigate the Bulk File Renamer App and complete the renaming process in less than a minute. This straightforward tool only requires three steps to get started:
- Upload a CSV file containing the old filenames listed in the first column and new filenames in the second column.
- Upload the files you want to rename.
- Rename and download the files after the process is complete.
The app also provides a handy CSV template for users who may need assistance in formatting their file.
In terms of pricing, the Bulk File Renamer App offers three plans to accommodate different needs:
| Plan | Price | Files Allowed |
| Free | $0 | Up to 10 files |
| Basic | $10/month | Up to 1000 files |
| Unlimited | $48/month | Unlimited files |
The Bulk File Renamer App stands out as a simple, efficient, and privacy-focused alternative to the Bulk Rename Utility, which makes it the ideal choice for users looking for a hassle-free way to batch rename their files.
Support and Resources
Accessing the User’s Forum
The User’s Forum is an excellent resource for seeking assistance or sharing suggestions related to the Bulk Rename Utility. It is hosted by TGRMN Software, the developers behind this powerful tool. You can access the User’s Forum through their official website. The forum is carefully maintained and moderated to ensure a spam-free and virus-free environment, making it a reliable platform for users.
Finding Additional Help
If you require further assistance or want to access more support resources, consider checking out the TGRMN Software website and their dedicated support section. Apart from the User’s Forum, they provide a wealth of information, tips, and best practices to help you make the most of the Bulk Rename Utility. The software provided by TGRMN is also digitally signed, giving you more confidence about its security and authenticity.
Remember to leverage the documentation that comes with the Bulk Rename Utility, as it covers various aspects of the software and its functionality. Additionally, you can explore online tutorials and guides from the user community to better understand the tool and improve your renaming efficiency.
Legal and Licensing
Understanding License Types
There are various types of software licenses available, which determine how the software can be used. In general, software licenses fall into two main categories: commercial and non-commercial.
Commercial licenses permit the use of software for commercial purposes, typically by a business entity. On the other hand, non-commercial licenses only allow the usage for personal, non-commercial activities. Understanding the specific terms of a software’s licensing is crucial to ensure compliance.
When it comes to Bulk Rename Utility, users should carefully review the End-User License Agreement (EULA) provided with the software. The EULA establishes the rules and restrictions associated with using the software and covers aspects such as:
- Authorized users
- Permitted usage
- Restrictions on distribution or reverse-engineering
- Warranty limitations
- Third-party components
Additionally, understanding the significance of any third-party components included in the software is important, as they may come with their own independent licensing agreements.
Commercial Use Considerations
For users who intend to use Bulk Rename Utility for commercial purposes, it is essential to obtain a commercial license. The commercial license grants permission to use the software for business-related activities and ensures that the user is compliant with the legal requirements of the developer.
Here are some primary considerations to keep in mind while using Bulk Rename Utility for commercial purposes:
- Ensure you have a valid commercial license before using the software within a business entity.
- Understand the scope and limitations of the commercial license, as outlined in the EULA.
- Be aware of any restrictions on the distribution of the software or its components.
- Familiarize yourself with licensing terms related to any third-party components included in the Bulk Rename Utility, and comply with those additional agreements.
By adhering to the licensing requirements and legal considerations, users can confidently use the Bulk Rename Utility for both personal and commercial purposes while ensuring compliance.
Frequently Asked Questions
How can I change the file extensions of multiple files using Bulk Rename Utility?
To change file extensions using Bulk Rename Utility, follow these steps:
- Launch the application and navigate to the folder containing the files.
- Select the files you want to change the extensions for.
- In the “Extension (11)” section, enter the new file extension you want to apply in the “Replace with” field.
- Click the “Rename” button to apply the changes to the selected files.
What are some common examples of using Bulk Rename Utility for renaming files?
Here are some common scenarios for using Bulk Rename Utility:
- Adding a prefix or suffix to file names.
- Removing or replacing a specific portion of a file name.
- Re-ordering elements within a file name (date, time, etc.).
- Changing the file name to a sequence of numbers or letters.
- Modifying file names based on their metadata (e.g., for music or photo files).
How do I install Bulk Rename Utility and can you provide sample instructions?
To install Bulk Rename Utility, follow these steps:
- Visit the official Bulk Rename Utility website and download the installation file.
- Run the installer and follow the on-screen instructions to complete the installation process.
- Launch the application from the Start menu or desktop shortcut.
Can Bulk Rename Utility import rename pairs from external files, and if so, how?
Yes, Bulk Rename Utility can import rename pairs from external files in CSV format. To do this:
- Prepare your CSV file with the current file names in the first column and the new file names in the second column.
- In Bulk Rename Utility, click the “Actions” menu and choose “Import Rename-Pairs.”
- Browse and select the CSV file, then click “OK.”
- Review the preview of the changes and click “Rename” to apply the new names.
What licensing options are available for Bulk Rename Utility and what do they entail?
Bulk Rename Utility offers both free and commercial licensing options. The free version is available for personal, non-commercial use, while the commercial version is required for business use and offers additional support options.
How do I use Bulk Rename Utility to rename a batch of pictures efficiently?
To rename a batch of pictures with Bulk Rename Utility:
- Launch the application and navigate to the folder containing the pictures.
- Select the files you want to rename.
- Use the various renaming criteria sections based on your required changes, such as adding a prefix, using date-related information, or appending a sequence number.
- Preview the changes in the “New Name” column.
- If the changes appear correct, click the “Rename” button to apply the new names to the selected pictures.