Renaming PDF files in bulk can be a time-consuming task, especially when dealing with a large number of documents. Fortunately, there are various methods and tools available to help streamline this process, making it easier to organize and manage your PDF files. In this article, we will discuss different techniques and approaches for bulk renaming PDFs, as well as best practices and troubleshooting tips to enhance productivity and workflow.

Understanding the structure and properties of PDF files is essential for effectively renaming them in bulk. By preparing the files for bulk renaming and choosing the appropriate tool or method, users can ensure that the renaming process is both efficient and accurate. Some popular tools and methods for bulk renaming PDFs include using dedicated bulk renaming applications, built-in file explorer features in Windows or macOS, and programmatically renaming files using scripting languages or automation tools.
Whether you’re a Windows or Mac user, or prefer to use a programming language for bulk renaming, the key is to select the method that best suits your needs and skillset. When executed properly, these techniques can help streamline your workflow, making it easier to locate, share, and manage PDF files efficiently.
Key Takeaways
- Different tools and methods are available for efficiently renaming PDF files in bulk.
- Properly preparing files and understanding their properties are essential for a successful bulk renaming process.
- Choosing the right method for your needs can enhance productivity while organizing and managing PDF files.
Understanding PDF Files and Renaming Needs
Overview of PDF File Structure
PDF (Portable Document Format) files are a widely used file format that maintain their formatting across various devices and platforms. They enable users to share documents that look the same regardless of the software, hardware, or operating system used. In a PDF file, contents such as text, images, and fonts are bundled together, forming a compact structure.
The structure of a PDF file is complex, consisting of multiple objects connected through references. The most visible part of a PDF is the content stream, which displays the text and graphics. Other crucial parts include cross-reference tables, object definitions, and metadata.
The Importance of Consistent File Names
Consistent and meaningful file names are crucial for efficient data management and retrieval. It becomes increasingly important when dealing with large volumes of documents or when collaborating with others. Using standardized file naming conventions can provide several benefits:
- Organization: A consistent naming structure makes it easier to locate specific PDF files among numerous other files.
- Collaboration: Maintaining a shared understanding of file names and their contents reduces confusion among team members and improves efficiency.
- Future reference: Properly named files facilitate easier retrieval of the needed information at a later date.
When renaming PDF files in bulk, certain tools and methods can be employed to automate the process and ensure consistent naming conventions. For instance, Python scripts, batch renaming utilities, or reference management programs like Zotero or Mendeley.
In summary, understanding the structure of PDF files and the importance of consistent file names is crucial for effective data management and retrieval. Implementing a standardized naming system will improve organization, collaboration, and future reference when dealing with large volumes of documents.
Preparing Files for Bulk Renaming
Gathering PDFs: Organizing Your Files
Before attempting to rename multiple PDF files in bulk, it’s essential to have them organized and placed in a convenient location. First, gather all the PDF files you’d like to rename and move them to a designated folder, which will make the renaming process more manageable. Using a clear and concise naming convention for the folder such as “PDFs_to_Rename” can help you identify the location quickly. Once you have the desired PDFs in the folder, ensure that all PDF files have the appropriate .pdf extension.
Checking File Names and Extensions
The next step in the process is to review the file names and extensions of your PDF files in the designated folder. This will ensure that you are only working with true PDF files and not accidentally renaming files with other extensions. Below is a list of tasks to check and perform on your file names and extensions:
- Review file extensions: Ensure that all files in the folder have the
.pdfextension. - Eliminate unnecessary characters: Remove any special characters, excessive punctuation, or spaces from the file names that might cause issues during the renaming process.
- Standardize naming conventions: If necessary, apply a temporary naming convention, like numbering the files in a sequence (e.g., “file_01.pdf”, “file_02.pdf”), to make the renaming process smoother.
- Create a backup: Lastly, consider creating a backup of the original file names and extensions. This can be useful when multiple files are being renamed, enabling you to revert to the original names if necessary.
By organizing your files and checking file names and extensions, you prepare your PDF files for a smooth and structured renaming process. Remember to follow the provided guidelines to ensure that the process is efficient and accurate.
Bulk Renaming PDFs Using BulkFileRenamer.app
BulkFileRenamer.app is an excellent solution for renaming PDF files in bulk on both Windows and Mac operating systems. This user-friendly tool allows you to efficiently save time and effort by eliminating the need for scripting or manual renaming processes.
To start using the Bulk File Renamer App, begin by uploading a CSV file containing the old filenames in the first column and the new filenames in the second column. Formatting these files is simple and straightforward, allowing you to quickly get your batch renaming task underway.
After uploading the CSV file, proceed to upload the PDF files you would like to rename. The web-based tool will then rename and download the files, ensuring a secure and reliable process. Notably, files never leave your computer, as the entire process takes place within your browser. This feature allows for an added level of security and privacy.
The BulkFileRenamer.app offers a range of pricing plans to accommodate various batch sizes and renaming needs. A free plan is available for up to 10 files, making it a great option for small tasks or testing the tool. For larger jobs, the $10 per month plan allows for up to 1,000 files per batch with email support. Users in need of unlimited file renaming can take advantage of the $48 per month plan, which also includes email support.
In conclusion, the BulkFileRenamer.app is a highly efficient and easy-to-use solution for renaming multiple PDF files in bulk. With the ability to cater to a variety of file types and a safe in-browser operation, this tool outperforms other renaming methods and is the ideal choice for anyone in need of batch file renaming.
Alternative Methods Bulk Renaming PDFs on Windows
Using Windows File Explorer
One common method for bulk renaming PDF files on Windows is by using the built-in File Explorer. Available on both Windows 10 and Windows 11, File Explorer can help you rename multiple PDF files simultaneously by selecting the desired files and pressing the F2 key or right-clicking and selecting Rename. This will allow you to apply a common naming pattern to all selected files, replacing the original file names with a numbered sequence.
Employing Command Prompt
Another option for renaming multiple PDF files on Windows is by using the Command Prompt. This method is particularly useful for users who prefer a more hands-on approach and are comfortable working with command-line tools. To do this, you can use the ren command with the appropriate pattern. For example, the following command renames all PDF files in the current directory with a “Document” prefix followed by a number starting from 1:
FOR /L %i IN (1,1,10) DO @REN “?.pdf” “Document_?.pdf”
Replace the “10” with the total number of files you want to rename.
PowerShell for Advanced Renaming
PowerShell, a more powerful scripting language available in Windows, can also batch rename PDF files. With PowerShell, you can employ advanced renaming strategies, such as parsing file content and applying regular expressions. Here’s a simple example to rename all PDF files in a folder using a numeric sequence:
$i = 1
| Get-ChildItem -Filter “*.pdf” | ForEach-Object { |
Rename-Item $_.FullName -NewName ("Document_{0:D3}.pdf" -f $i)
$i += 1
}
This script will rename all PDF files in the current directory with the “Document_” prefix followed by a three-digit number.
Microsoft PowerToys for File Renaming
Microsoft PowerToys is a set of utilities for Windows users that includes a powerful bulk file renaming tool called PowerRename. With a simple and user-friendly interface, PowerRename allows you to apply a variety of renaming rules, including search and replace, transformations, using regular expressions, and more. To use PowerRename, simply select the PDF files you want to rename in File Explorer, right-click and choose ‘PowerRename’ from the context menu. From there, you can define your renaming rules and preview the changes before applying them.
By leveraging these alternative methods, it is possible to efficiently rename multiple PDF files on both Windows 10 and Windows 11 systems, satisfying a variety of use cases and requirements.
Alternative Methods Bulk Renaming PDFs on Mac
Leveraging Finder for Renaming
MacOS comes equipped with the Finder, which provides a simple way to rename multiple files at once. To use the Finder for renaming PDF files, follow these steps:
- Open Finder and navigate to the folder containing the PDF files.
- Select multiple PDF files by holding down the Shift key and clicking on the files one by one.
- Right-click the selected files and click on Rename items.
- In the renaming options, choose one of the following:
- Replace Text: To find and replace specific text within the file names.
- Add Text: To add text before or after the current file names.
- Format: To set up a name format along with an index and counter.
Using Finder, you can easily manage and organize your PDF files, ensuring a consistent naming pattern across your documents.
Automator Scripts for Efficiency
Another approach to rename multiple PDF files on a Mac is through Automator scripts. Automator is a powerful and flexible tool native to macOS that enables users to create custom workflows.
Here’s a brief guide to create a workflow for renaming PDF files:
- Open Automator and create a new document.
- Select “Workflow” as the document type.
- In the Library, search for “Get Specified Finder Items” action, and drag it to the workflow area.
- Click on the “+Add” button in the action to add the PDF files you want to rename.
- Search for “Rename Finder Items” in the Library, and drag it below the “Get Specified Finder Items” action.
- In the “Rename Finder Items” action, you can choose:
- Replace Text: To find and replace text in the file names.
- Add Text: To add text before or after the current file names.
- Format: To set up a name format along with an index and counter.
- Save your Automator workflow and click “Run” to execute the renaming process.
Using these solutions, Mac users can effectively and efficiently bulk rename their PDF files, better organizing their documents and simplifying overall file management.
Renaming PDFs in Bulk Programmatically
Programmatically renaming PDF files in bulk can be a time-saving and efficient method for organizing large collections of documents. This process typically leverages scripting techniques and automated tasks to achieve the desired outcome. This section will discuss two common approaches: using regular expressions and automating tasks with batch files.
Scripting with Regular Expressions
Regular expressions are a powerful tool used in text processing to search, match, and manipulate strings based on predefined patterns. When working with PDF files, regular expressions can help identify the desired content (like title or metadata) within the documents, allowing for better organization and naming structure. Here’s a list of some key steps in utilizing regular expressions for bulk renaming:
- Analyze the filename patterns: Review the PDF files’ existing names to determine how they would best be organized and decide on a recognizable naming convention.
- Design regular expressions: Based on the analysis, create regular expressions to match the necessary content and extract the desired information from each document.
- Iterate through files: Loop through a list of PDF files, applying the regular expressions to extract the relevant information.
- Rename files: Use the extracted data to construct new filenames and apply them to the corresponding documents.
By mastering this powerful technology, you can create custom scripts to tailor the document organization process to your specific needs.
Automating Tasks with Batch Files
Another method for renaming PDF files in bulk is using batch files. Batch files are simple, scriptable text files that allow users to automate repetitive tasks, such as the rename command. Here’s a brief breakdown of the steps for creating a batch file to rename multiple PDFs:
- Collect file list: Generate a list of the PDF files you want to rename, often by using command-line tools like ‘dir’.
- Prepare rename rules: Determine the naming convention or structure you wish to apply to the documents.
- Write the batch file: Create a plain-text file, preferably with a
.bator.cmdextension, containing commands that iterate through the list of PDFs and apply the rename rules. - Run the batch file: Execute the batch file to apply the rename command to all the documents in the list.
Automating tasks with batch files is an efficient approach to renaming PDF files in bulk, especially when dealing with a large number of documents. By following the outlined steps, you can not only save time and effort but also maintain a consistent and organized document collection.
Best Practices for Bulk Renaming
Creating a Naming Convention
When renaming multiple PDF files, it’s essential to establish a clear and consistent naming convention. This will help maintain an organized file structure and make it easier to locate specific documents. A good naming convention should include relevant information in a standardized format, typically separated by hyphens or underscores.
- Document type: Include the general type of the document (e.g., ‘Invoice’ or ‘Report’).
- Identifiers: Add unique identifiers, such as invoice numbers or project titles.
- Date: Incorporate the date of creation or the applicable period in a consistent format (e.g., YYYY-MM-DD).
- Version: If applicable, include the version number of the document (e.g., ‘v1’ or ‘v2’).
For example, a well-defined naming convention for financial reports could be: Report-CompanyName-FiscalYear-Quarter.pdf.
It’s crucial to maintain this naming structure when renaming files in bulk to ensure consistency and organization.
Maintaining Metadata and References
While renaming PDF files, it’s essential to preserve the metadata that provides additional context to the document, such as the author, date created, and keywords. These details can be useful when searching and managing files in the future.
-
Preserve metadata: Use renaming tools or scripts that maintain the original metadata or allow you to update it as needed. \
-
Update references: Ensure any references to the original file names, such as links within the document or external file dependencies, are updated during the renaming process to avoid broken links and confusion later on. \
-
Keep backups: Before renaming a large number of files, consider creating backups of the original files to mitigate unintentional data loss or errors during the renaming process. \
By following these best practices for bulk renaming, you can achieve a more efficient file management system while ensuring important details, such as metadata and file references, remain intact.
Troubleshooting Common Renaming Errors
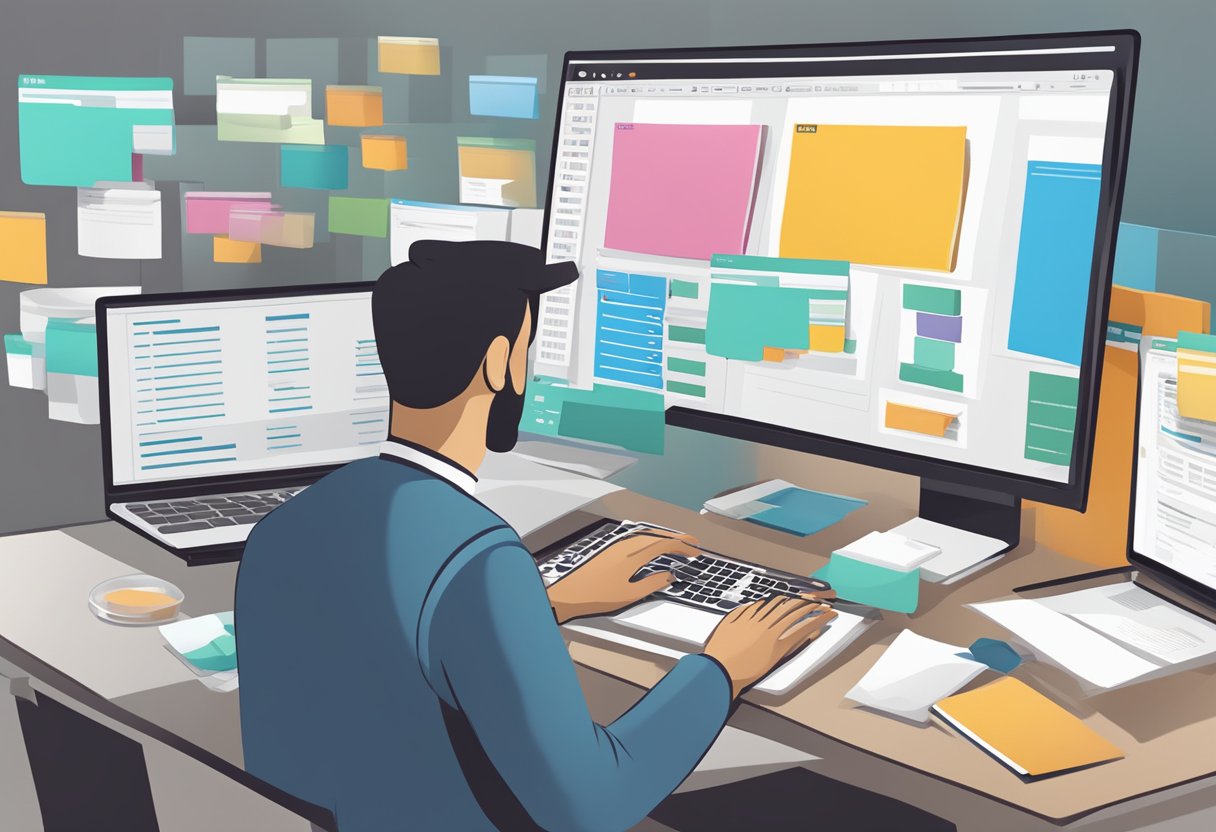
Dealing with Renaming Limitations
There may be instances when renaming multiple PDF files in bulk where users encounter limitations or errors. In most cases, these errors are due to system constraints or operating system limitations, such as RAM availability or filename character limits.
To address these issues, consider the following steps:
- Check available system resources: Confirm sufficient RAM by closing other applications or freeing up memory. This will ensure optimal system performance during the renaming process.
- Address character limits: Many operating systems have a maximum limit of characters allowed in a filename. Ensure that the new filenames fall within this limit to avoid error messages.
Resolving Issues with Special Characters
Another common issue in batch renaming arises from the presence of special characters in filenames. These characters may be invalid or restricted in certain systems and can cause errors during the renaming process.
To resolve special character issues:
- Review filenames for invalid characters: Prior to renaming, scan the filenames for any special characters that may be prohibited on the operating system in use. Examples include but are not limited to:
:,<,>,|, and/. - Replace or remove special characters: Develop a strategy to either replace restricted characters with acceptable alternatives (such as a hyphen or underscore) or remove them altogether.
- Maintain consistency: Be consistent when altering special characters to ensure a uniform naming convention for all affected files.
By addressing these common renaming errors, users can successfully batch rename their PDF files and prevent potential setbacks during the process.
Enhancing Productivity and Workflow
Keyboard Shortcuts for Faster Renaming
Using keyboard shortcuts can greatly improve your productivity when renaming PDF files in bulk. Familiarizing yourself with these shortcuts can save time and help maintain a smooth workflow. A few common shortcuts are:
- F2: This key allows you to quickly rename a selected file. Press it, type the new name, and hit Enter to save.
- Tab Key: After renaming a file with F2, press the Tab key to move on to the next file, ready for renaming. Shift + Tab will move you back to the previous file.
- Wildcards: Using wildcard characters like
*and?can help you filter and select multiple files based on certain patterns in their names.
An example of using keyboard shortcuts is:
- Select the first PDF file in the list.
- Press F2 to start renaming the file.
- Enter the new name and press Enter to save the changes.
- Press the Tab key to move on to the next file for renaming.
Utilizing Mouse and Technology Tools
In addition to keyboard shortcuts, there are various mouse and technology tools that can further enhance productivity when renaming PDF files in bulk. Here are a few examples:
- Context Menu: Right-click on a selected file and choose ‘Rename’ from the context menu that appears. Type the new name and press Enter to save.
- Batch Renaming Software: Advanced software options, such as A-PDF Rename, can automate the renaming of multiple PDF files based on contents, metadata, or file attributes. This can save time and greatly improve efficiency.
- Scripts and Automation: Custom scripts or automation tools, like Power Automate and Python scripts, can also be used to rename PDF files in bulk by reading names from a list or extracting specific information from the file content.
By leveraging the power of keyboard shortcuts, mouse actions, and technology tools, you can significantly improve your productivity and maintain a smooth workflow when renaming multiple PDF files.
Frequently Asked Questions
What software can I use to automatically rename PDF files according to their content?
There are several software options available for automatically renaming PDF files based on their content. A popular choice is A-PDF Rename, a utility program that allows you to batch rename multiple PDF documents based on their content, metadata, and file attributes.
Is it possible to rename a batch of PDF files on a smartphone?
While smartphones may not have as many options for batch renaming PDF files as desktop applications, some mobile apps may be able to help with this task. For Android devices, you can try using a file manager app like Solid Explorer that offers batch-renaming features. For iOS devices, there are limited options, but apps like FileMaster or Documents by Readdle might be able to assist with renaming files individually.
How can I use Excel VBA to modify the names of multiple PDF documents?
Excel VBA can be used to automate the renaming of multiple PDF documents. To accomplish this, you would need to create a macro within Excel that utilizes VBA code to locate the PDF files, extract the desired information for renaming, and then modify the file names accordingly. There are various online resources and tutorials available to help guide you through the process of creating an Excel VBA macro for renaming PDF files.
Can PDF files be sequentially renamed in bulk, and what method would allow for this?
Yes, it is possible to sequentially rename PDF files in bulk. Various software applications, such as Adobe Acrobat Pro, include batch processing features that allow you to rename multiple files at once. Alternatively, you can use scripting languages like Python or PowerShell to create custom scripts that sequentially rename your PDF files.
What are the steps to change PDF file names on a laptop efficiently?
To change PDF file names efficiently on a laptop, follow these steps:
- Install a dedicated file renaming tool or use your built-in file explorer (like Windows File Explorer or Finder on macOS).
- Locate the folder containing the PDF files you want to rename.
- Select all the files you wish to rename.
- Use the batch-renaming feature of your chosen tool or script to apply consistent naming patterns or extract content from the PDFs for the new file names.
Remember to review any changes before finalizing the renaming process, ensuring the new names accurately represent the files’ content.
How can Power Automate be utilized to rename PDF files by extracting information from within?
Power Automate, formerly known as Microsoft Flow, can be used to create workflows that automate tasks like renaming PDF files. By configuring a custom flow, you can connect to a PDF file, extract specific information from it (such as content or metadata), and then use that information to modify the file’s name. This process can be performed for multiple PDF files in bulk, streamlining the renaming process and improving efficiency.
Note that to work with PDF files in Power Automate, you may need to use premium connectors, which may require a subscription to a premium plan.